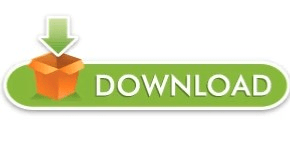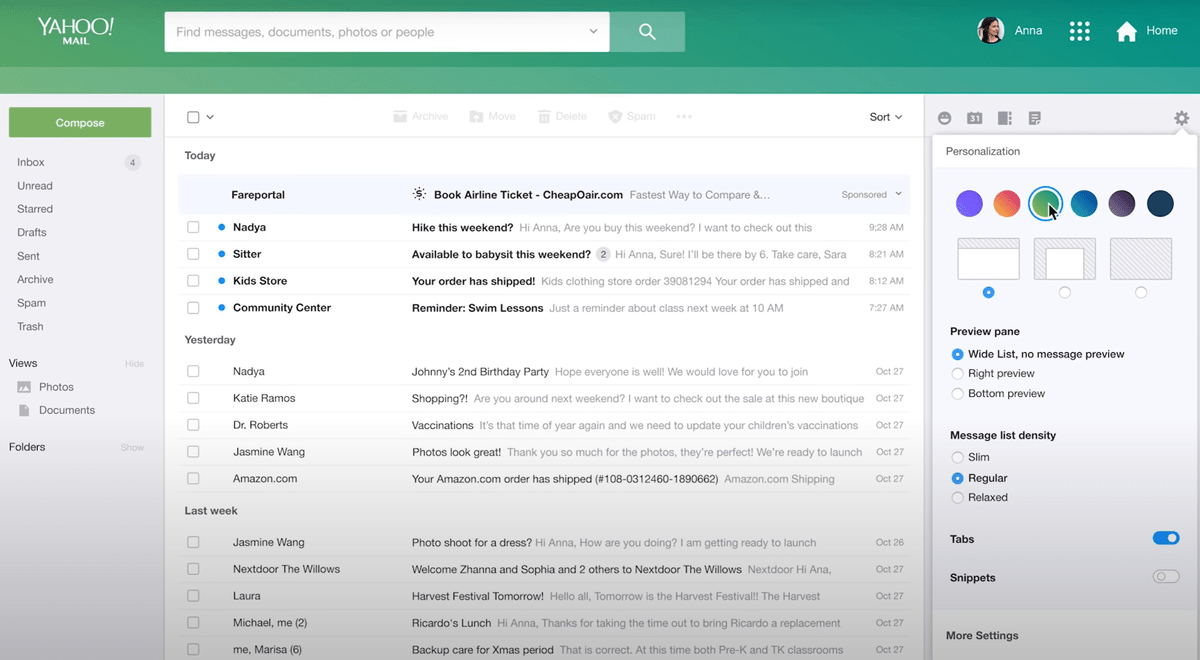Step 1: Access PC settings and open Users and accounts. Part 3: Remove PIN and Disable PIN on Windows 10 How to Remove PIN on Windows 10 Step 2: Choose Sign-in options and click the Remove button under Picture password. Step 1: Enter PC settings and open Users and accounts. Part 2: Remove Picture Password on Windows 10 That is, the sign-in options are removed at one time. Tip: After these six steps, you'll find that your user password has been removed, and the PIN and picture password have been removed automatically. Step 4: Enter the current password and click Next. Step 3: Open Sign-in options and tap the Change button under Password. Part 1: Remove User Password on Windows 10 Part 3: Remove PIN and Disable PIN on Windows 10.Part 2: Remove picture password on Windows 10.
PIN, user password and picture password) at one time or how to remove them one by one on Windows 10 computer? Is it possible to disable PIN on Windows 10? In this article, you'll instantly find the answer. How to Remove Sign-in Options on Windows 10ĭo you want to know how to remove sign-in options (i.e.